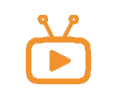Se sei alla ricerca di come si scannerizza un documento, probabilmente sul web sarai in grado di trovare centinaia di servizi e software che ti proporranno questa opportunità in maniera semplice e gratuita.
Ma sai che si può scansionare un documento anche semplicemente usando Windows 10, senza installare nessun altro software che non sia il tuo sistema operativo?
Scansionare un documento con Windows 10
Windows 10 dispone di una semplice applicazione di scansione di documenti che viene fornita in bundle con il sistema operativo. Chiamata semplicemente Scan, l’applicazione non funziona con i vecchi scanner, ma se il tuo scanner è relativamente nuovo, l’applicazione sarà in grado di riconoscerlo automaticamente e darti tutto ciò di cui hai bisogno.
Chiarito quanto sopra, se vuoi effettuato la tua prima scansione, dal menu di avvio apri l’applicazione Scan. Se non la trovi, fai clic sul pulsante che ti mostra tutte le applicazioni, nell’angolo in basso a sinistra del menu. Il menu elenca tutti i software presenti, in ordine alfabetico.
Fare clic sull’applicazione Scan e verrà in pochi istanti visualizzata sullo schermo. Se l’applicazione ti dice che lo scanner non è collegato, assicurati di aver correttamente collegato il cavo USB tra il computer e lo scanner e che lo scanner sia ovviamente acceso.
Fatto ciò, se lo scanner è collegato e acceso, l’applicazione dovrebbe essere in grado di riconoscerlo e di aggiungerlo nell’elenco dei dispositivi.
Leggi anche: Fattura elettronica: è gratuita con l’Agenzia delle Entrate
Modificare le impostazioni di scansione
Per modificare le impostazioni di utilizzo non devi far altro che cliccare sull’icona corrispondente. Tieni conto che se non hai esigenze particolari, le impostazioni predefinite dell’applicazione dovrebbero funzionare bene per la maggior parte dei tuoi lavori di scansione.
In caso contrario, puoi facilmente modificare le impostazioni scegliendo, magari, il colore. Scegli una scansione a colori per i documenti – appunto – a colori, come le foto e le pagine di qualche rivista. Scegli invece la scala di grigi per quasi tutto il resto, e il bianco e nero solo per disegni molto semplici, privi di sfumature.
Puoi poi soffermarti sulla risoluzione, espressa in DPI. Anche in questo caso, rammenta che per la maggior parte delle scansioni, una risoluzione con DPI 300 di default funziona molto bene. Le scansioni ad alta risoluzione portano più dettagli ma creano file molto più pesanti, che potrebbero essere difficili da inviare via e-mail. Le scansioni a bassa risoluzione mostrano meno dettagli ma creano file di dimensioni inferiori. Spesso sarai costretto a sperimentare varie soluzioni per poter trovare le impostazioni che soddisfano al meglio le tue esigenze.
Quindi, puoi anche personalizzare la destinazione in cui le tue scansioni verranno salvate. Potrai ad esempio scegliere una cartella dedicata, invece di quella di default (la cartella Immagini del tuo PC).
Scansionare il documento
Una volta che hai personalizzato le impostazioni, scansiona il documento. L’applicazione ti mostrerà un’anteprima. Se questa non ti sembra soddisfacente, accertati di aver fatto la scelta giusta per il tuo lavoro con le opportune configurazioni, e riprovaci.
In conclusione di questo nostro breve approfondimento, ti rammentiamo come l’applicazione Scan funzioni molto bene per scansioni facili e veloci. Tuttavia, considerato che si tratta di un semplice software Windows integrato nel sistema operativo, i pulsanti di controllo integrati nello scanner non dovrebbero funzionare, così come le altre configurazioni avanzate del tuo dispositivo.
Se dunque vuoi che i pulsanti funzionino o se hai bisogno di un controllo più preciso sulle scansioni, puoi evitare di usare l’applicazione Scan e preferire invece di installare il software in bundle del tuo scanner.
Infine… non dimenticare che per scansioni rapide e non particolarmente precise, puoi semplicemente scattare una foto del documento con la fotocamera integrata del tuo smartphone o del tuo tablet. Facile, no?